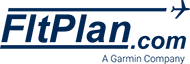
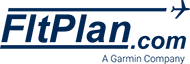
Welcome to FltPlan, a free flight planning service for creating and filing IFR and VFR flight plans, obtaining weather briefings and navigation logs for flights in the U.S., Bahamas, Canada, Intra-Canada, Mexico, Central America and most Caribbean airports. FltPlan offers pre-flight, in-flight, and post-flight tools including: Airport/FBO Information, Approach Plates / Digital Charts, Routes with Radar Overlay, Nearby Airports, Fuel Stops, Quick Info, Area Fuel Prices, Flight Schedule Calendar, Customizable A/C Performance, Stored Routes, TOLD Card, Flight Tracking, Planned ATC Routes, Email Notifications, and Historical Flight Tracking with Weather Overlay.
To create your free account, click the Become a Registered User link at the top of the FltPlan Welcome page. Create your username and password on the New Registration page. Usernames and passwords are limited to a maximum of eight alpha-numeric characters. No spaces, punctuation, or special characters are allowed.
You must complete your username and password and accept the FltPlan disclaimer before you can advance to the registration form.
You must enter all pertinent information on the registration form in order to file IFR and VFR flight plans. You must enter your name in one of the PIC name slots. You can enter up to ten different PIC names and ten different aircraft registration numbers. Performance data is supplied for a variety of aircraft types. You can use the generic performance data provided for your aircraft, or customize it to match the way you fly.
Once you complete the registration form, you will arrive at the Main Menu page. FltPlan allows you to create and store IFR flight plans up to 180 days in advance. Flight plans can only be created, stored, and filed if you have entered all of the pertinent info on the Pilot/User Info page and have entered at least one aircraft into your account.
To keep your account from being deleted you must log into your account at least once every 120 days. There is no charge for using this website. FltPlan can be used by anyone to file an IFR or VFR flight plan, but you must be a pilot with a current airmen certificate and medical.
The following steps must be completed prior to creating and filing flight plans:
1. Check the accuracy of your PIC/User Info:
Go to the Main Menu < Settings < User/Pilot Info, and complete your personal information, including
Make sure you also check the box that says "I give FltPlan.com authorization to file flight plans on my behalf."
We will not file your flight plans if this information is missing, or the box is not checked.
Note: Your name, address, and phone number are used only for the required information on your filed flight plan. Your email address is required in case we need to contact you. Your personal information and flight itineraries are never given out to anyone else (see our Privacy Policy).
2. Watch our How to Create a Flight Plan video. Additional videos are available on our Video Support page.
Notice to Corporate Email Account Users: Please make sure that all FltPlan email addresses, Info@FltPlan2.com, Info@FltPlan.com, and Support@FltPlan.com, are white listed by your company so they are not identified as SPAM.
On the Main Menu page, select Settings, then A / C Performance. Next, select an aircraft and choose the Max Altitude for that aircraft. Click Press Here When Done to save the changes. You will advance to the Aircraft Performance page.
Five performance parameters are currently used to calculate flight times: climb speed, rate of climb, cruise speed, descent speed, and cruise fuel burn. There are no provisions, at this time, for calculating runway performance, or balance field length.
ALL performance blocks, between sea level (0 feet) and the requested Max Altitude, must be filled in prior to pressing the Press Here When Done button. It is important to remember the correct format for entering climb, cruise and descent speeds:
CLIMB SPEED is
entered in knots and needs to be an INDICATED AIRSPEED.
DESCENT SPEED is entered in knots and needs to be an INDICATED AIRSPEED.
CRUISE SPEED is entered in knots and needs to be a TRUE AIRSPEED.
This is not an unusual format. Normally you would climb and descend using an indicated airspeed and use true airspeed for your enroute planning. Remember to use KNOTS, not MPHs.
Hourly Fuel Burn: Select the ON button to turn this option on, then enter the correct value in each of the boxes. Any open boxes will use the value entered in an earlier box. This option will display a total fuel burn for your flight. The total fuel burn estimate will appear near the bottom of your Log. You may enter gallons or pounds of fuel. If you require help please click on the red HELP link.
Advanced Fuel Burn: Select either POUNDS or GALLONS from the Enter FUEL UNITS drop-down box at the top of the page to turn on this option. This option requires information entered in both boxes at the top of the page and in the 4th column with the rest of the performance data.
Please read the labels carefully as to what you are supposed to put in the box. For example, the box at the top of the page is asking for Climb fuel FLOW at 2,000 feet, not how much fuel you think you burn climbing to 2,000 feet. Then enter the cruise fuel burn in each of the boxes in the column.
The data needed for these calculations can be found in your AFM, and you can also access flight history for any aircraft in your account that was filed using FltPlan.com.
To display all of your flight plans, select Flight Tracking Flight Tracking Display Flight Plans filed by FltPlan.com from this account. The period of time for retrieving your flight plans can go as far back as 2005.
You can access flight history for any aircraft in your account that was filed using FltPlan.com.
To display all of your flight plans, select Flight Tracking Flight Tracking Display Flight Plans filed by FltPlan.com from this account. The period of time for retrieving your flight plans can go as far back as 2005.
There are no other checks or balances done in this section. The data you enter is up to you. Don't forget to click the Press Here When Done button at the bottom of the page to save your data.
You can create, edit, and delete flight plans by selecting Flight Planning Create Flight Plan on the Main Menu page.
IMPORTANT: Departure Times must be entered in LOCAL TIME.
After entering the departure date, departure, and arrival airports, click the Press Here When Done button.
You will be brought to the Flight Plan Entry page. The Flight Plan Entry page contains detailed information about Possible Altitudes, Altitude, Speed, Estimated Enroute Times, Alternative Airports, Preferred Routes, and SID/Star displayed.
Possible Altitudes: There is a list of possible altitudes that pertain to your direction of flight. The straight-line-distance between requested airports and the type of aircraft you selected are used to determine the possible altitudes.
Altitude: The altitude will be filled in when the flight plan page is first displayed. It is determined by comparing the aircraft type and route distance. You may change the requested altitude by using the drop-down box.
Speed: The true airspeed information text box will also be auto-filled in when the flight plan page is first displayed. It is determined by using the default altitude and the performance data for the requested aircraft.
Estimated Enroute Times: This section displays possible enroute times for various headwind / tailwind components. The true airspeed used in this calculation is the speed displayed in the TAS block on the flight plan form when the page is first displayed. Note: these enroute times are NOT recalculated if the TAS or Altitude changes. Also, they are based on the straight line distance between the departure and arrival airports.
Alternate Airports: This dropdown box contains six of the closest airports with a terminal forecast. You can click on any of these choices to select an alternate and it will be displayed in the appropriate information block. Or you can enter your own alternate airport by typing it in the correct box.
IMPORTANT NOTES: The alternate airports suggested by FltPlan may NOT have the
standard alternate minimums of 600-2 or 800-2. Also, the weather may not be above
the alternate minimums for the airport you choose as an alternate. FltPlan DOES
NOT check to see if you are filing a legal alternate. You need to check
your alternate airport weather and requirements prior to your flight.
The cruise altitude to your alternate listed on the NavLog does not guarantee terrain separate. Check Charts.
Preferred Routes: If there are multiple routes between airport pairs, preferred routes are located in the route selection box located on the side of the page. All preferred routes for the city pair you select will be displayed with a selection button on the left. Select the desired preferred route, or select the Own Route button if you wish to enter your own route. Care should be taken when using a route provided by FltPlan. All routes are NOT legal for all aircraft types. For example, you may select an overwater route and not have overwater equipment or you may select a route which contains a DP (SID) / STAR limited to TJETS ONLY and your Cessna 172 doesn't qualify. You may also select the Direct option to file direct between your departure and arrival airport.
SID (DP) / STAR Display: A list of DPs (formerly known as SIDs) and STARs are located at the bottom of the Flight Plan Entry page. They are provided to assist you in planning your flight and can be copied and pasted into your route. NOTE: Please be careful because not all DPs/STARs can be flown by all the aircraft because some have limitations.
Once you have entered all of the information for your flight plan press the Press Here for NavLog button located in the Route Selection box. This will display a NavLog for your flight. Make any changes to your flight plan BEFORE you save it by clicking the Back button at the top of the NavLog.
The NavLog contains your:
| IFR Flight Plan | Estimated Fuel Requirements (Optional) |
| Fix Names / Frequencies / Latitude & Longitude | Course / Distance Information |
| Estimated Enroute Times / Time Remaining / Time Between Fixes | Forecasted Winds Aloft / Wind Component / ± ISA |
| FSS/Flight Watch Frequencies | Departure and Arrival Airport Information |
| FBO Information | Winds Aloft Matrix |
| ICAO FP Listing |
Press the Save button at the top of the NavLog. The Save and Return to Main Menu button at the bottom of the navlog allows you to save the flight plan and carries some of the pertinent flight information to your next flight plan. If you do not want to save the flight plan, press the Back button at the top of the page. Return to the Main Menu by clicking on the Main Menu button at the top right of the page.
After saving a new flight plan, you are returned to the Main Menu page. In order to file a flight plan, click on the checkbox in the File This column located in the Active Flight Plan List. You may select multiple flight plans for filing. Click Press Here When Done to register your request for filing and return to the Main Menu page. You will see a red Flight Plan Will be Filed notation next to the selected flight plans on the Active Flight Plan list.
Flight plans submitted for filing will be transmitted two hours before your scheduled departure time. If your departure time is within the two hour window it will be filed two to three minutes after selecting it for filing.
Because our Main Menu page does NOT automatically refresh, you must click on another page and return to the Main Menu in order to see the red Flight Plan Filed notation indicating that your flight plan has been filed. The notation will include the time at which the flight plan will be filed.
You can modify, cancel, or delete any flight plan prior to filing. To cancel your flight plan BEFORE it is filed, remove the check mark from the File This column next to the flight plan. Click Press Here When Done. The red Flight Plan Will Be Filed notation will be removed from the Active Flight Plan list.
If a change needs to be made to the flight plan after it has been filed, you should go to Main Menu Flight Planning Delete Flight Plan and select the flight plan to delete.
From the Main Menu page, select the Flight Planning tab, and then the Quick Info link, and you will be brought to the Quick Info Entry page.
On the Quick Info Entry page there are drop-down boxes labeled, Select Aircraft, Departure Airport, Arrival Airport, and Departure Date.
Once you have entered all of the information select the Get Quick Info button on the right, and you will be brought to the Quick Info page.
The Quick Info page contains information concerning your flight. The first section is a quick summary of your flight details including your N number, departure and arrival airports, and total distance of your flight.
Information displayed on the Quick Info page includes historical winds information, flight time on average winds, passenger briefing, intermediate fuel stop information, approach charts for arrival airport, current weather, hotels, full airport info, pilot comments, and a map displaying your route of flight.
FltPlan is an FAA-Approved Weather provider and has extensive weather reporting capabilities. From the Main Menu page, select Weather & NOTAMS, then Full Weather. Once on the Weather page, you can retrieve:
| Individual Location Weather | State Collective Weather |
| Quick Route Weather | Airport Radar Loop |
| Route Radar (Still and Loop) | Enroute Charts with Radar |
| Pressure & Density Altitude Calculator | Complete Enroute Weather Briefings |
| ARMETs/SIGMETs Charts | Winds Aloft Charts |
| Area Forecast |
The Enroute Brief, located under the Flight Plan Route Weather section, contains departure and arrival airport runway information including which runway has a precision approach. To access Enroute Brief, select Flight/Weather and Press Here When Done. You can also retrieve an enroute weather briefing for more than one flight plan at a time. Check the boxes for each flight plan in the Weather section. Your Weather Briefing can be emailed by clicking on the envelope icon located at the very bottom of the page. Make sure you check the date and time of all weather data and images.
To search for an airport, click on the Airports & FBOs button on the Main Menu page. Once on the Airport / FBO Info page you can search by the three or four-letter Airport ID, by Airport or City Name, or by State, Province/Territory, or Country.
The following information is listed on the Airport Info page:
| FBO Information | Runway & Approach Info |
| Runway Weight Capability | Approach Charts |
| Current Weather / Notams | Customs Information (if applicable) |
| A/FD (Airport / Facility Directory) | Airport Diagram |
| Sunrise / Sunset times | Airport Facilities |
| Airport Services | Geographic Data |
| Aircraft Data | FAA Services / Federal Status |
| Runway Information | Remarks |
| Federal Agreements | Airport Inspection Data |
| Airport Communications & Frequencies | Full Scale & Interactive Sectional Maps |
| Full Scale & Interactive Sectional Maps with the ability to change the background map to Streets, Imagery, Relief, Topo, Jet Enroute & Victor Enroute Charts | |
If you do not find the airport you are looking for, please email Support@FltPlan.com with the Airport ID, state and city name.
From the Main Menu page, click on the Airports & FBOs button, and then click on the Nearby Airports link.
To search a nearby airport type in the zip code*, city name*, or airport ID in the associated text boxes on the Find Nearby Airports page.
Next, type in the minimum runway length in the Minimum Runway Length text box.
Select the search radius, approach type required, and fuel type required from the associated drop down boxes. Then press the Search button.
You will be brought to the Nearby Airport's page where there will be a chart displaying the airports that met the criteria you entered on the previous page.
The Chart is divided into the following columns: Map Location, Airport ID, Airport Name and City Name, Dist. (nm), Runway Length, Direction from City, Available IFR Approaches, Weather, Fuel Prices, Hotels, and Quick Info.
The nearby airports will be listed in order of proximity to the criteria initially entered.
To view an airport, FBO, weather, fuel prices, hotels, and quick info click on the link in the corresponding column.
If you would like to view your nearby airport on a map note the number of your airport in the Map Location column and scroll to the bottom of the Nearby Airports page where there is a map displayed.
You can find your airport on the map by looking for the same number noted in the Map Location column.
Flight Tracking is a service where you can check the in-flight progress of a particular aircraft. Located on the Main Menu page under the Flight Tracking button, the selected aircraft location is overlaid with real-time weather radar display. The aircraft's altitude, speed, departure, and arrival times are also shown with 5 levels of zoom as well.
With FltPlan's FREE Flight tracking you can receive your Planned ATC Route for up to two aircraft. You can also track any aircraft that is NOT blocked by the FAA.
You can access flight history for any N number in your account that was filed using FltPlan.com.
To display all of your flight plans, select Flight Tracking Flight Tracking Display Flight Plans filed by FltPlan.com from this account. The Period of time for retrieving your flight plans can go as far back as 2005.
To access Aircraft History, you can enter the tail number, and then select the period of time you wish to view the aircraft history for. However, the aircraft history cannot be found if the aircraft was blocked at the time of filing at the FAA or Vendor level.
There is a $15 charge per month, and per aircraft to retrieve blocked Aircraft Historical information. Blocked aircraft history is for flights that were actually flown, as opposed to the Flight History option, which displays all flight plans filed, whether those flights were actually flown or not.
For Premium Flight Tracking, we offer our Flight Tracker Plus ($14.95/month) and our Flight Tracker Plus30 ($29.95/month). This allows you to receive your Planned ATC Route, EDCTs, Takeoffs and Landings sent to your cell phone as a text message or your email address. These notifications can be sent to as many as 20 email addresses at once. If your aircraft is blocked at the ASDI Vendor Level by the FAA there is no additional charge to have it unblocked in your Premium Flight Tracking account.
FltPlan offers two Premium FBO Flight Tracking packages. Our $20.00 per month Basic FBO Tracking package allows FBOs to track their airport arrival and departure flights, map local airport arrivals on a local map, or map airport arrivals using the full U.S. In addition, FBOs can retrieve airport history for the last three months to current.
The second package, FBO Plus, includes all of the above and allows email notifications to be sent to up to 20 email addresses at once for only $24.95 per month.
You can sign up for Premium Flight Tracking by calling 1-800-FLT-PLAN or 203-262-8900. Credit cards accepted are Master Card, Visa and American Express.
To display flight history, select Flight Tracking Flight Tracking Display Flight Plans filed by FltPlan.com from this account. If your N number is not blocked at either the FAA or vendor level, flight plans can be retrieved as far back as 2005. If your tail number was blocked, there is a $15 charger per month, per aircraft to retrieve historical information.
To access Aircraft History, you can enter the tail number, and then select the period of time you wish to view the aircraft history for.
Note: Blocked aircraft history is for flights that were actually flown, as opposed to the Flight History option, which displays all flight plans filed, whether those flights were actually flown or not.
FltPlan has Manuals for the FltPlan Go iPad app, the Pilot's eLogbook, the Checklist Tool, and the Multiple FRATs feature.
To view a manual, click on the Manuals link beneath the Help button on the left side of the Main Menu page, and you will be brought to the User's Manuals page.
To view a particular Manual, click on the associated icon on the User's Manuals page. You will then be redirected to a PDF of that particular Manual.
In order to provide accurate and timely responses to your questions it is important that you provide us with the following information: